How to record screen of iPhone, iPad, Android and WindowsPhone device
If you’ve developed an app you might want to make a promo video showing your app working across devices or multiple screens.
Of course you can record an iOS Simulator, Android Virtual Device, or WindowsPhone emulator easy enough using a screen recording tool like Camtasia but it’s often a bit tricker to record real footage from the device hardware. Also it might be necessary to demonstrate app functionality not supported by a simulator.
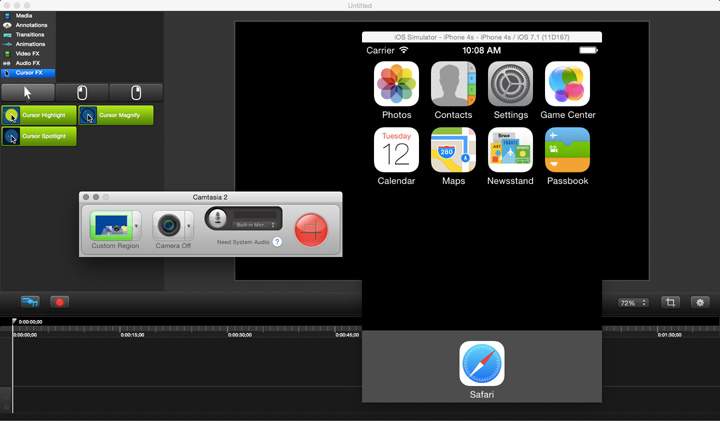
Windows Phone 8.1 already comes with the screen projection functionality built-in. This makes Windows the easiest platform to record app interaction.
How to present and record screen of WindowsPhone device using PC/Mac
On PC you will need Windows 8 installed. On Mac you will need a Bootcamp partition or VMware Fusion Virtual Machine with Windows 8 installed.
The WindowsPhone should have the latest 8.1 update installed.
- Connect the Phone over USB.
- Open Windows Phone Settings and select “Project my screen”.
- Install the “Project My Screen App” for Windows 8.
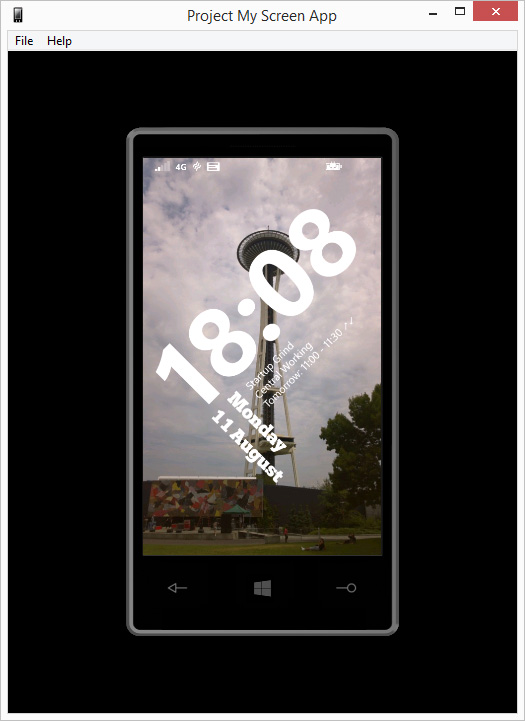
- Tap ‘yes’ when prompt to allow screen projection on WindowsPhone appears.
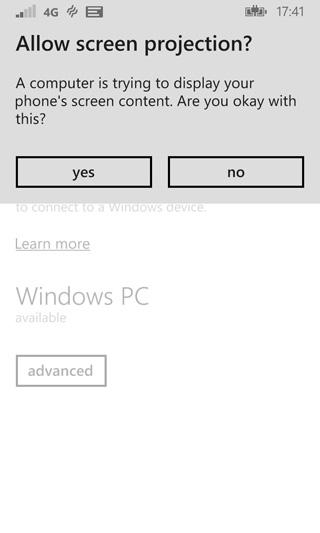
Tip: In the Windows “Project My Screen” application press ‘ F’ key to toggle fullscreen mode and ‘ B’ key to hide the phone background chrome.
Unfortunately there is no way to display or record the touch gestures, but this can be dummied using Camtasia mouse effects. Simply ‘mirror’ with the mouse pointer what your other hand does on the device at the same time. Once the screen footage is recorded in Camtasia you can hide the mouse cursor by setting the Cursor Opacity to zero and add a Cursor Highlight effect to simulate the touch input.
How to present and record screen of iPhone/iPad device using PC/Mac
To record an iPhone or iPad you can try out the third party Reflector app. This makes your PC/Mac act as an AirPlay device allowing you to display and record the screen.
- Connect PC/Mac and iPhone/iPad to the same wifi network.
- Launch Reflector application.
- On iOS7 or higher device, swipe up from bottom of screen to open ‘Control Center’ to select the Reflector Airplay device and enable video ‘Mirroring’.
Unfortunately there is no way to display the touch gestures, but this can be dummied using Camtasia mouse effects. Simply ‘mirror’ with the mouse pointer what your other hand does on the device at the same time. Then once your Reflector footage is recorded in Camtasia you can hide the mouse cursor by setting the Cursor Opacity to zero and add a Cursor Highlight effect to simulate the touch input.
How to record screen of Android device using PC/Mac
To record an Android device without rooting your device requires an install of the Android SDK on your PC/Mac. Once your SDK Environment is setup you can run commands in the command prompt / Terminal:
- Check Android device is connected to PC/Mac using USB connection. NB: You will have to enable ‘Developer’ mode on your device by tapping Build number seven times (found under Settings > About device). Then enable USB debugging (found under new Developer options settings).
adb devices - Record screen using adb shell. NB: Requires Android 4.4 KitKat (API level 19) or above.
adb shell screenrecord /sdcard/recording.mp4 - Stop recording (Control+C) and exit shell.
exit - Copy screen recording from device’s /sdcard onto PC/Mac
adb pull /sdcard/recording.mp4 - Move / rename recording
mv recording.mp4 ~/Desktop/
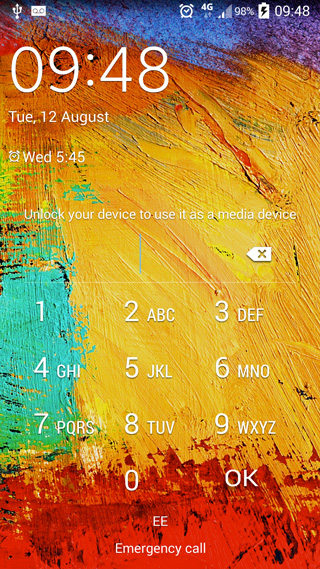
Unfortunately there is no way to record the touch gestures at the same time using this technique. What you can do is play the original screen recording and mimic the touch gestures over the top while recording using Camtasia.